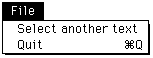and double-click on it.
and double-click on it.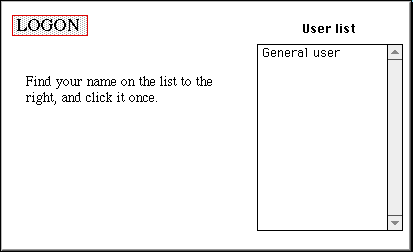
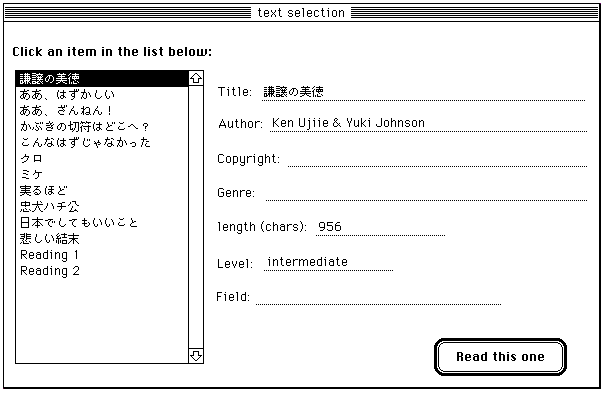
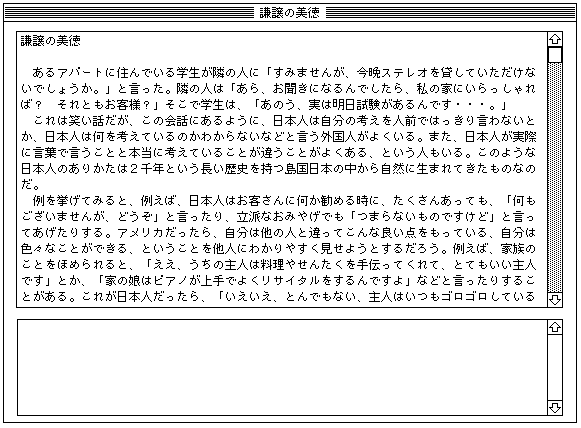
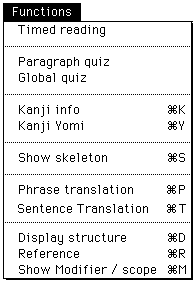
Brief descriptions of these functions follow.
- Timed Reading
This allows you to measure your reading speed. - Paragraph quiz
This brings up questions on the current paragraph. (You can change the current paragraph by clicking somewhere in a paragraph.) There are four types of questions (i.e. Kanji, Word, Sentence, and Discourse) to choose from. You can choose whatever you want. When you are finished with this function, choose "Stop paragraph quiz". If you are asked to type in something in Japanese, make sure that you are in the Japanese input mode. - Global quiz
This brings up questions on the entire text. The format is similar to the paragraph quiz. When you are finished with this function, choose "Stop global quiz". - Kanji Info
First highlight a single kanji in the text, and call up this function. You will then see general information about the kanji in the bottom window. - Kanji Yomi
First highlight kanji or a compound, and call this up. You will see the correct (i.e. correct in the particular context) reading of your selection. - Show skeleton
This function highlights the skeleton (i.e. most essential part of the sentence) of a sentence in three colors. (blue=subject or topic; green=complement(s); red=predicate) Click somewhere in a sentence, and call up this function. When you are finished examining the information, click the mouse once anywhere, and the display returns to the original state. - Phrase translation
This provides a translation of a word or phrase. Highlight a part of a sentence, and call up this function. The translation is displayed in the bottom text field. You can highlight several words at the same time. - Sentence Translation
This displays a translation of an entire sentence. Click somewhere in a sentence, and call up this function. The translation is displayed in the bottom text field. - Display structure
This displays the detailed structure of a sentence in a separate window. Highlight a part of a sentence, and call up this function. In the structure display window, the highlighted part appears in the top text field. Underneath that are three navigation buttons and a few squares. The squares represent a breakdown of what is displayed in the top text field. If a square is shadowed, it means the sub-part can be broken down further upon clicking on it. If you want to go back up the "tree", click on the button named "go back up." The "top level" button takes you all the way up to the entire sentence level.
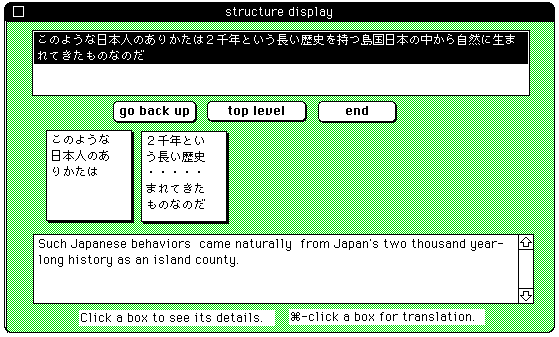
- Reference
This function shows you what part of the text a referring expression (e.g. kore, sono) refers to. You first highlight a referring expression, and call up this function. It will change the color of the piece of text referred to. Additional comments may appear in the bottom text field. When you are finished examining the information, click the mouse once anywhere, and the display returns to the original state. - Show Modifier/scope
This shows how far the modifier extends when you highlight a head noun. First, you highlight a head noun, and call up his function. The modifying part will change its color. When you are finished examining the information, click the mouse once anywhere, and the display returns to the original state.