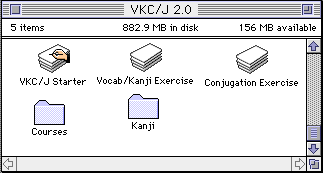
Introduction
VKC/J 2.0 is designed to provide learners of Japanese with a wide range of practice in vocabulary, kanji, and conjugation of verbs and adjectives. The system comes with three editors for Japanese instructors to easily create their own vocabulary and kanji sets. The sets for NAKAMA (Makino, Hatasa & Hatasa, Houghton Mifflin) and Situational Functional Japanese (Tsukuba Language Group, Bonjinsya) are available for downloading. Sets for other major textbooks are under consideration. (If you are interested in developing a set for a textbook you are using, feel free to contact us.)
VKC/J 2.0 makes the full use of Development Tools for Japanese (Hatasa, Henstock, and Hsu) to handle Japanese characters without KanjiTalk or Japanese Language Kit. HyperCard Player is not necessary.
VKC/J 2.0 is released as a freeware for non-commercial use. Anybody, including your students, can make a copy and use it on his/her Macintosh. Since it is a HyperCard application, the hardware platform is limited to Macintosh.
System requirement: Macintosh computer running System 7.0 or later. 8 MB RAM. Japanese Language Kit (JLK) is not necessary. If your computer is running under KanjiTalk or Japanese Language Kit, use English mode. Vocabulary Editor and Kanji Editor require JLK or Japanese System.
Features of VKC/J 2.0:
Slide presentation of VKC/J 2.0
Developement of VKC/J 2.0 was partially supported by the Center for Technology-Enhanced Language Learning at Purdue University and JAPIR (Japanese Computer-based Instructional Resources Project) funded by the Committee on Institutional Cooperation (CIC).
How to set up VKC/J 2.0 and start it
Preparation: When you download VKC/J 2.0, you will receive all necessary folders and files. Follow the steps to make sure the folders and files are in the right place. VKC/J 2.0 comes with a sample course for your trial. It is called "JPN 101". JPN 101 contains three lessons: "Lesson 1", "Lesson 2", and "Lesson 3". Each lesson contains several words including nouns, verbs, and adjectives.
1. Create a new folder and give it a name such as "VKC/J 2.0". (The name can be different.) Open the folder.
2. Move three HyperCard stacks (VKC/J starter, Vocab/Kanji Exercise, Conjugation Exercise) and two folders ("Courses" and "Kanji") into the folder.
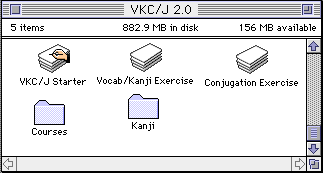
3. Open the "Courses" folder and confirm you have a folder named "JPN 101." This is the sample course. (You can add your own courses by creating new folders. There is no restriction on the name. You should choose the name that students can readily identify such as the course name and number, or the name of a textbook.)
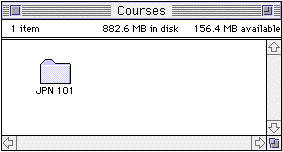
4. Inside JPN 101 folder are a set of files whose names end with ".conj". These files contain a list of vocabulary items for each unit/lesson. HyperCard stacks with the same name followed by ".sounds" contain digital sound for vocabulary items. (You can create and modify the contents of these files. You will be introduced how to do it later.)
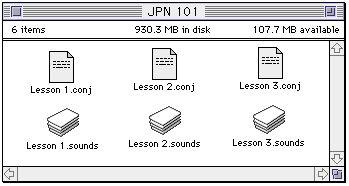
5. The "Kanji" folder contains a file called "JPN 101.kanji." This file contains information about what kanji is introduced in JPN 101 course. (The "Kanji" folder can contain more than one kanji files for different courses and materials. The name must correspond the name of each course followed by "kanji".
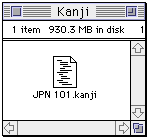
6. Place the font file called "Kana" (supplied with the system) to the font folder inside the system folder of your computer. This makes it possible to print the result page of the quiz in Japanese kana. (If you are planning to use VKC/J in a computer lab, you will need to check with technical support.)
7. Start VKC/J 2.0 by double-clicking VKC/J Starter.
Vocabulary and kanji files for NAKAMA (Makino, Hatasa & Hatasa) and Situational Functional Japanese (Tsukuba Language Group) are available for downloading. Just download Nakama set or SFJ set , and move the content into the Courses and Kanji folders of your VKC/J 2.0. (The kanji information for SFJ is based on Basic Kanji Book. Nakama introduces kanji in the textbook itself.)
How to use the editors for VKC/J 2.0
VKC/J is designed to be used in different curricula. The three editors provide a way to customize vocabulary sets, kanji database, and digital sound with the minimum efforts and time. These editors require KanjiTalk or Japanese Language Kit.
Start the editors by double-clicking Editors for VKC.
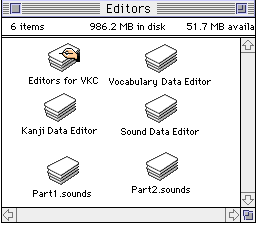
1. Vocabulary Editor
Vocabulary Editor lets you create and modify data used by VKC/J 2.0. Vocabulary data files used by VKC/J are simple text files. In order for selective furigana and multiple answers to function correctly, data format must follow a set of conventions. Those conventions are described below. The editor helps you keep the files in the correct format, but you must still need to know them. First, open a data file or create a new one. After you type the content, make sure you save the file.
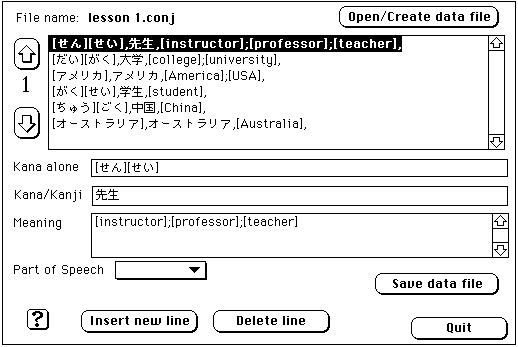
Example entries
[だい][がく],大学,[university];[college],
[かえ][ります],帰ります,to [return];to [go home],V-U
[どちら],どちら,[where] (polite),
[は][く],履く,to [put on];to [wear] (pants, shoes, socks),V-RU
[たか][い],高い,[expensive],ADJ-I
[べん][り][な],便利な,[convenient],ADJ-NA
1. The name of every data file must end with ".conj".
2. Every data entry is divided into four separate fields by commas.
3. The first field contains kana representation of a word with square brackets indicating kanji reading.
4. The second field contains kana-kanji representation.
5. The third field contains definitions.
5.1 Multiple definitions are divided by semicolon.
5.2 Only a word or words in square brackets will be judged as essential, while words outside the square bracket will be judged as optional. Thus, "to return", "return", "to go home", and "go home" are all acceptable correct answers for the second example above (かえります).
5.3 Regular parentheses are used for additional information to clarify the intended word as in the third example. Words in the regular parentheses will be ignored in the answer judging.
6. The last field is for part of speech for adjectives and verbs. The valid entries are V-U, V-RU, V-IR, ADJ-I, ADJ-NA. This field can be left blank for other parts of speech. In this case, the entry ends with a comma.
*Verbs can be entered in the dictionary form or in the ます-form.
*な-adjectives can be entered with な or without it.
Since we have already processed about 1,800 vocabulary items, the list is available for those of you who feel comfortable handling text files. Each entry follows the VKC specification, so your should be able to create data files (i.e. .conj) by simple cut & paste. The file is called "vkc.data.1800.text.hqx."
2. Kanji Editor
Kanji Editor is designed to modify kanji data base for your curriculum. In order for the selective furigana to work correctly, every pronunciation (or reading) of kanji, including sound variations, needs to have a unit number assigned. For example, ほん, ぼん, ぽん, and もと all need to have separate unit numbers for character "本". If a particular pronunciation is not introduced, number zero should be assigned.
In order to cut down the time for you to customize the kanji data base, we have provided two files: kanji 500.dat and kanji 1000.dat. The first file contains common 500 kanji and the second one contains all of the gakusyuu kanji. (You can add more, if characters you need are not included.) Number zero has been assigned to every pronunciation of all kanji. Thus, all you need to do is to change zeros to the unit number which corresponds to the introduction of kanji in your curriculum.

Example entries in kanji data base
本,ほん 5;ぽん 6;ぼん 6;もと 8
行,い[く] 5;こう 8
Above examples illustrate a situation where 本 is first introduced in unit 5 with the pronunciation ほん, and new pronunciations ぽん and ぼん are introduced in unit 6. Finally, unit 8 introduces yet another pronunciation (もと). 行 is introduced with the pronunciation い in unit 5 and こう in unit 8 as in 銀行.
As you can see, each entry must follow simple formatting rules. First, kun-reading of verbs and adjectives must have okurigana in square bracket in English (hankaku). Second, each pronunciation is followed by a unit number and there is a space separating them. Third, different pronunciations are separated by semicolons in English (hankaku).
Once you open a kanji data file, you can edit the data either in Direct Editing Mode or in Easy Editing Mode. Direct Editing Mode allows you to edit the data in the main window directly. This is the quickest way to modify the data; however, you must be careful about following the formatting rules described above. Click Start Direct Editing button to edit the data directly. Easy Editing Mode, on the other hand, makes it easy for you to keep the data in good shape. If you click on a kanji in the main window, the data for the kanji will be presented on a separate page for you to modify it. Make sure you save the change.
Once you are done with the modification, make sure you save the file. The name of a kanji file must end with ".kanji". The first part of the name must be identical to the name of the corresponding course. (the name of the folder inside the Courses folder) Finally, move the kanji data file into the Kanji folder.
If you need to add a kanji to the list, you can do so using Add kanji button. If you add kanji, you need to run "sort" so that kanji is placed in the correct order before you save the file.
3. Sound Data Editor
This editor lets you create a sound file (.sounds) for a vocabulary set (.conj). A sound file must have the same name as the corresponding vocabulary file except the ending must be ".sounds" instead of ".conj".
The data base of digital sound contains approximately 1,700 words. The program automatically look for the digital sound for each entry in your vocabulary file. The ones which are not found in the data base will be listed in a separate window. Consequently, those words need to be recorded, digitized, and saved as "sound resource". The sound resource must have the identical name to the second field of the entry (i.e. kana-kanji field) in a vocabulary data file. For example, the sound resource for the word student must have the name 学生. Although the HyperCard's audio help will do an adequate job, a dedicated sound editing program such as SoundEdit 16 (MACROMEDIA) will be very useful. Recording is better to be done in a studio. If you are not familiar with the digitization process, please seek technical help at your school. Or, you can contact us.
Once a ".sounds" file is created, move it in the Courses folder.
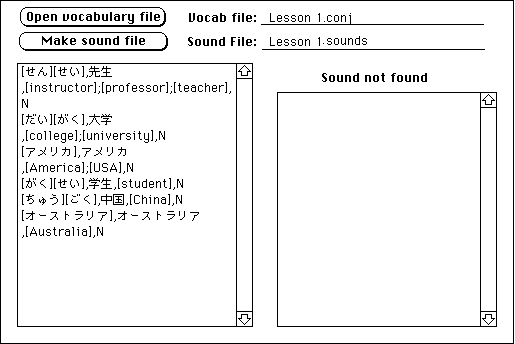
Last update 1/23/2000 by Kazumi Hatasa..